本章节跟大家介绍通过Office 365管理中心批量导入用户并分配许可。
1. 登陆Office 365管理中心,切换到“活动用户”页面,点击“批量添加”
2. 点击“下载空白CSV文件”或“下载CSV文件示例”
3. 用Excel打开下载后的空白CSV文件, 如图:
4. 填写用户信息后并保存(实际生产环境中建议先使用几个账号测试成功后再大批量导入)
5. 用记事本打开刚才保存的文件,如图
6. 点击“文件”—“另存为”,编码必须选择Unicode, 不然导入后中文字体会出现乱码;
7. 点击“浏览”添加最后保存的文件,点击“下一步”
8. 查看验证结果,5个用户均已通过,如有不通过的根据日志文件进行排查,“下一步”
11. 根据实际情况勾选需要分配的许可,“下一步”
12. 输入电子邮件地址,最多点击5个。点击“创建”
13. 查看结果,可看到用户名和随机密码,点击“关闭”
14. 在活动用户界面可看到新增了刚创建的5个用户,而且顶部也有新邮件的通知。
15. 点击新邮件小图标,转到邮箱中,同样可以看到新创建的用户和临时密码。
以上的操作就已经完成了通过O365管理中心批量导入用户并分配许可,但是大家有没有发现有一点不大实际,就是随机密码。如果公司有2000用户,我是否得一个个的发邮件通知各自的用户名和随机密码了。对于这个问题会在后期会跟大家分享如何通过PowerShell的方法批量导入用户,这样更灵活,可以指定更多的用户属性和统一初始密码,并要求在第一次登录时更改密码。
Latest posts by Exchange中文站 (see all)
- 微软将推出卫星解决方案:可连接到 Azure 云服务 - 2020年9月17日
- Windows Terminal 1.0正式发布 - 2020年5月25日
- Azure Lighthouse 相关介绍 - 2020年3月2日
发布于:
浏览:4981 次

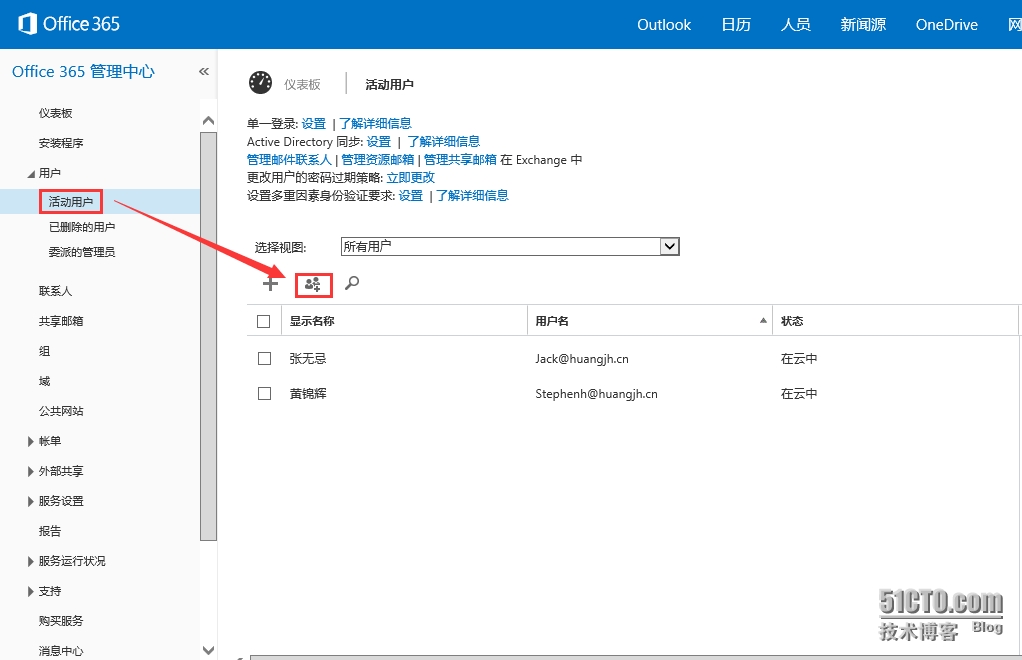
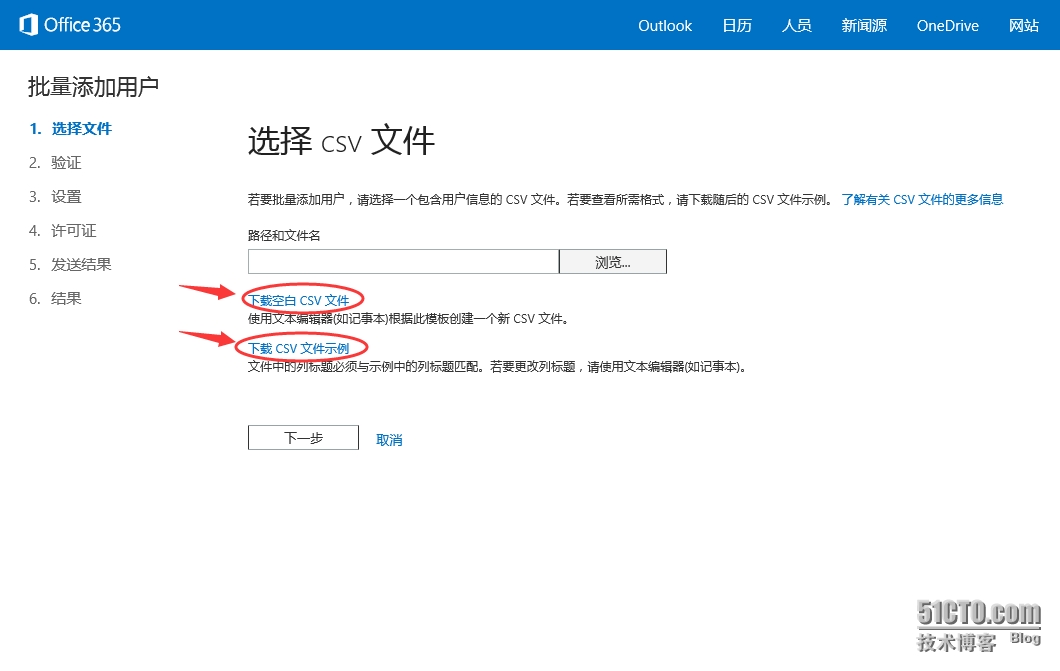
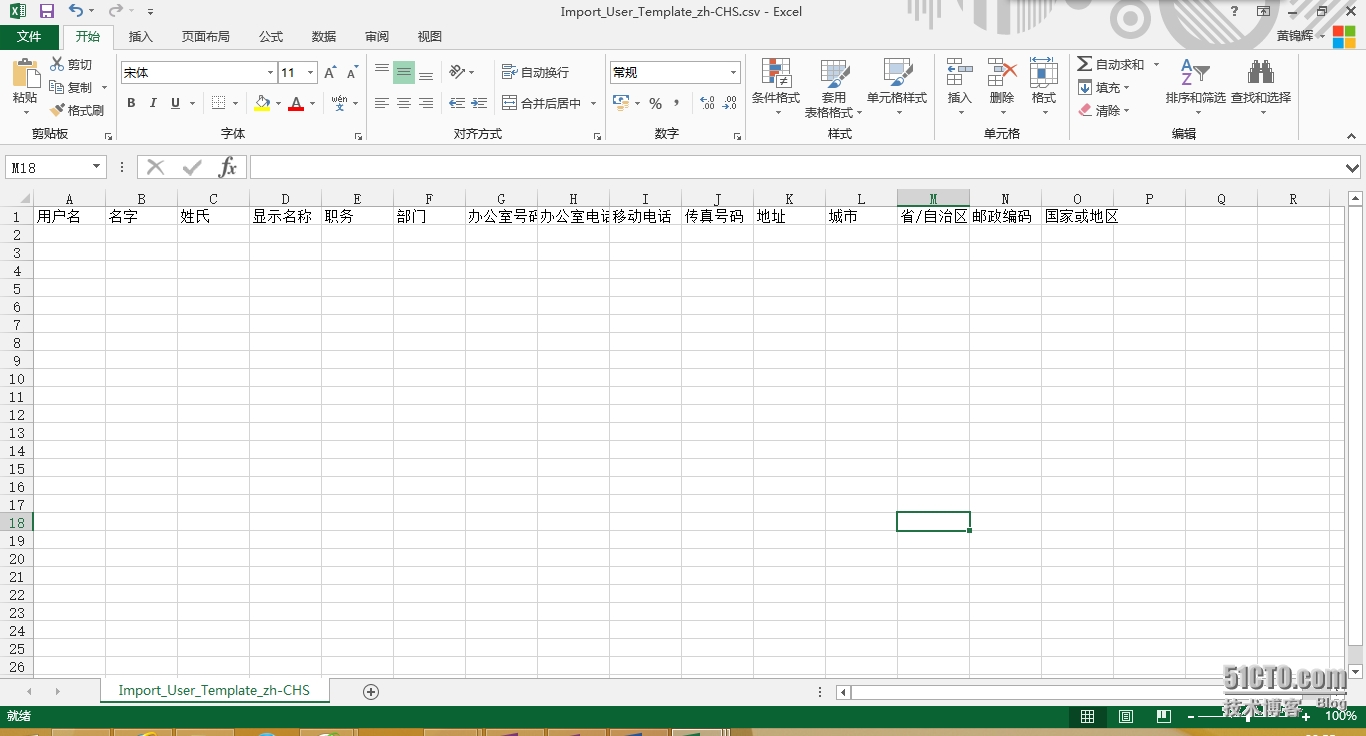
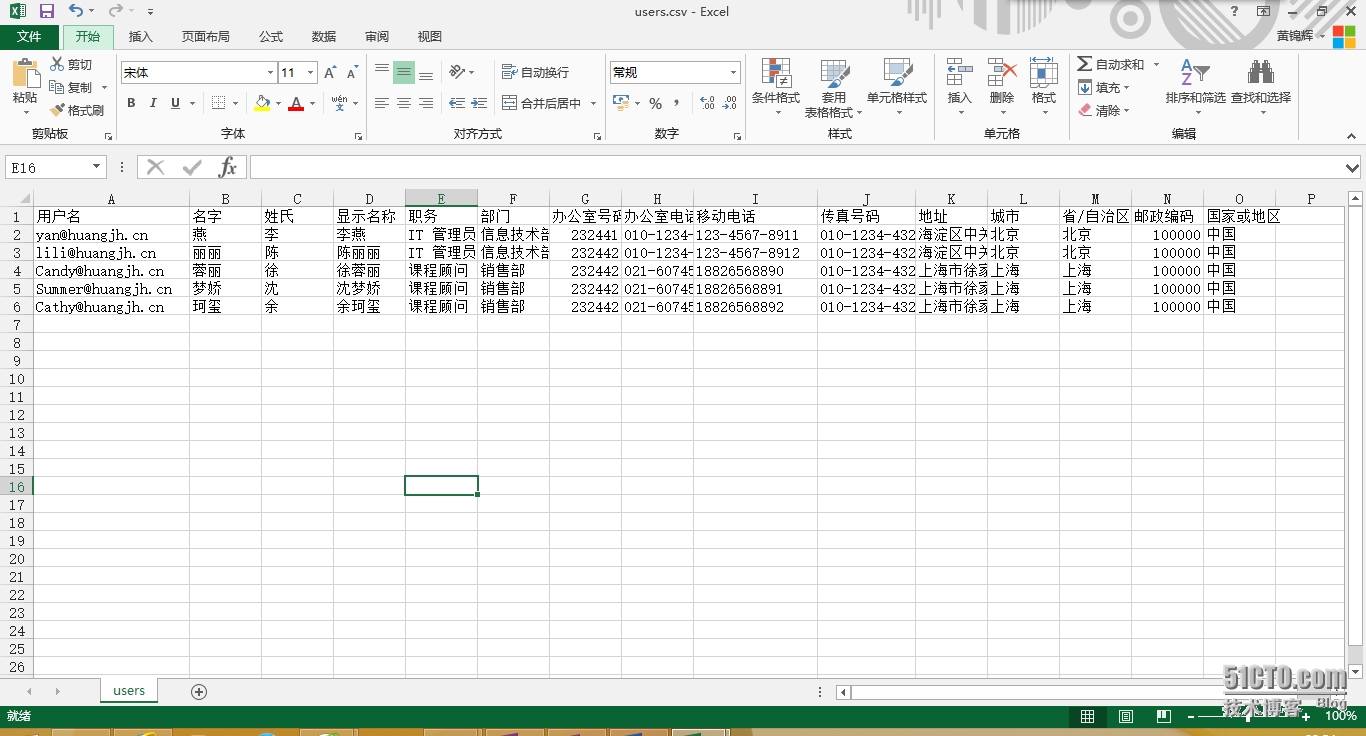
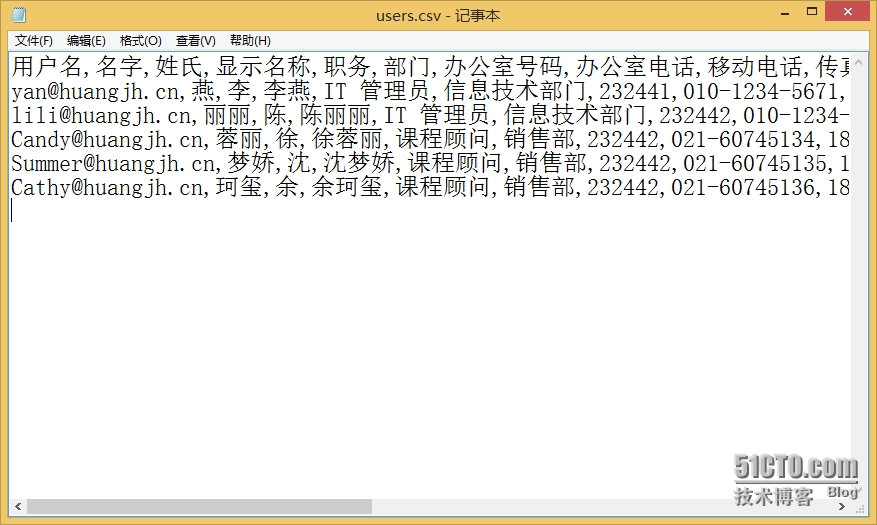
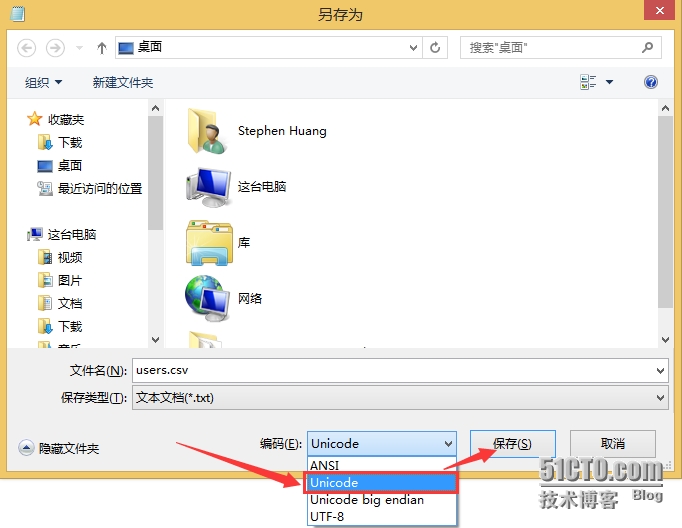
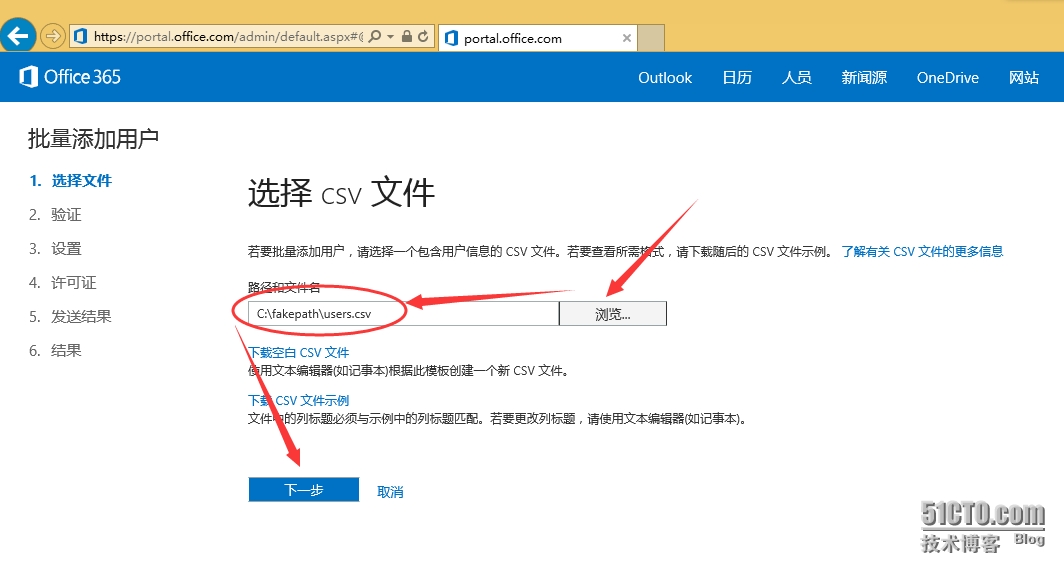
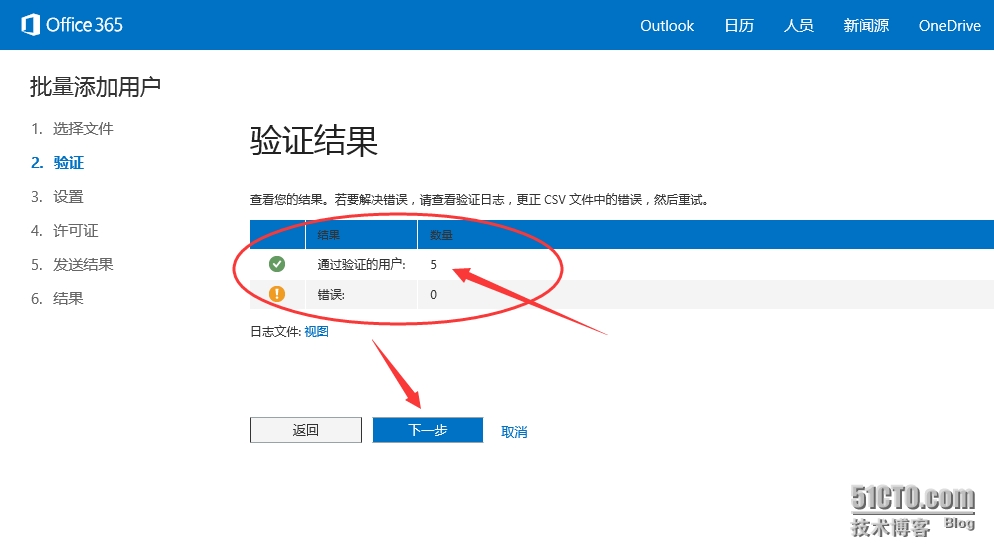
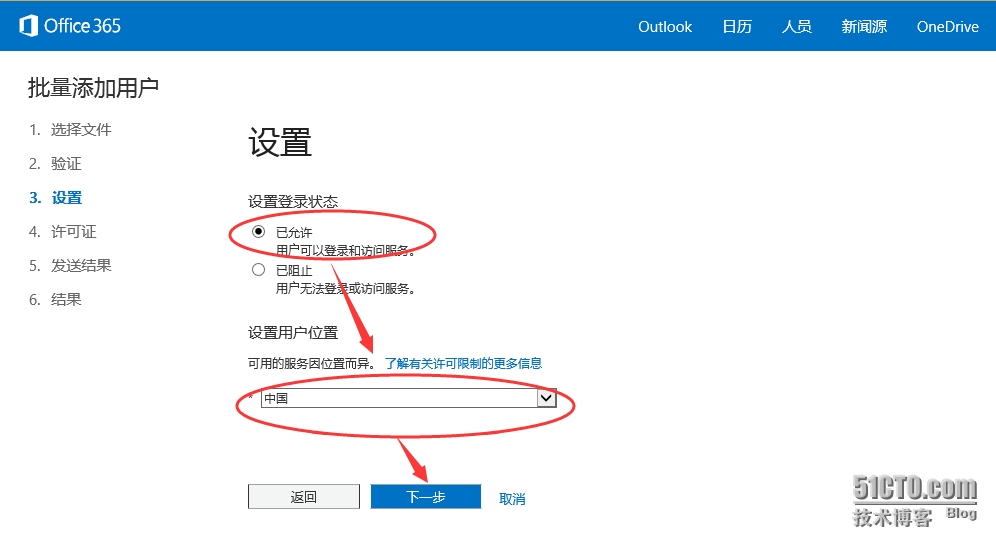
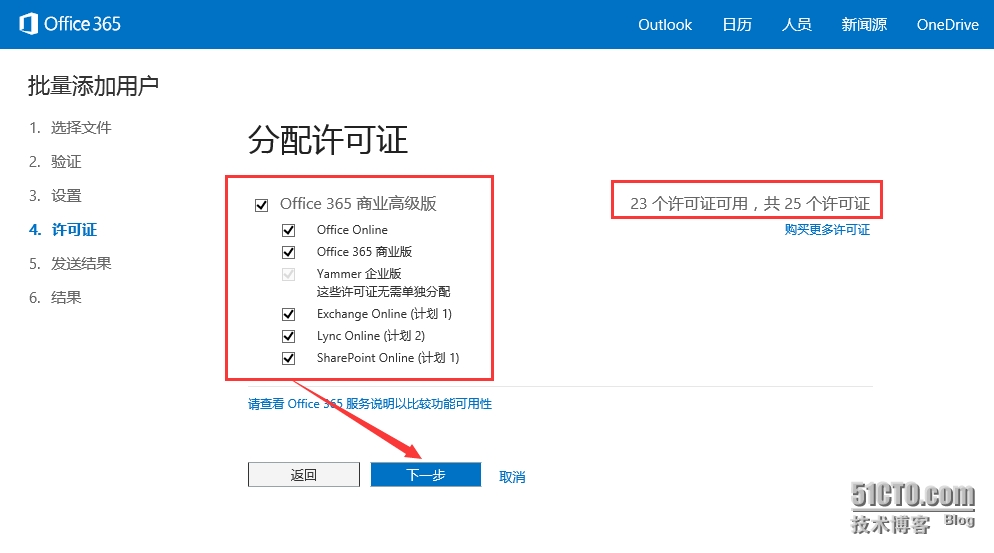
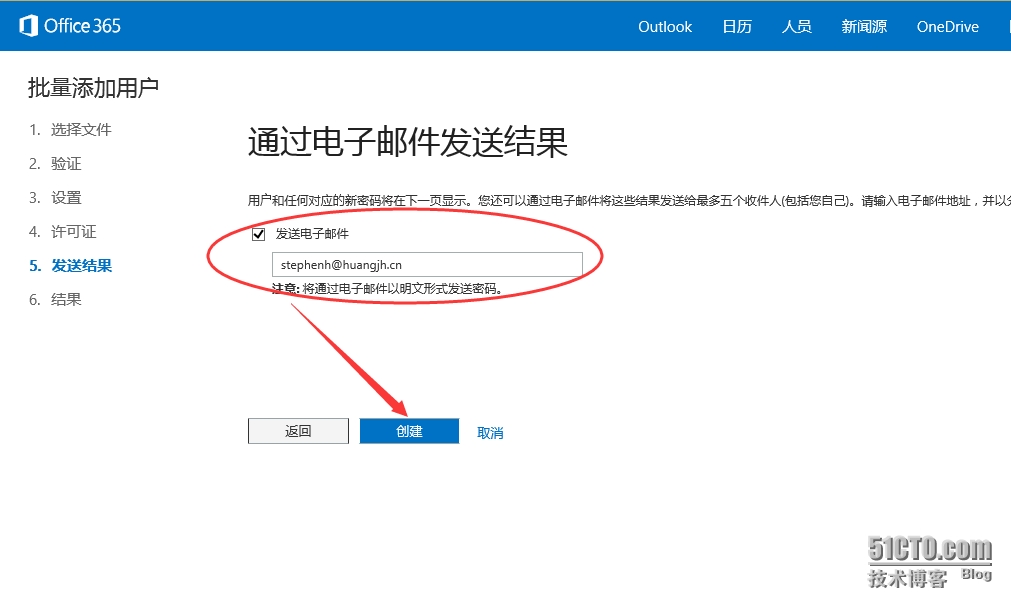
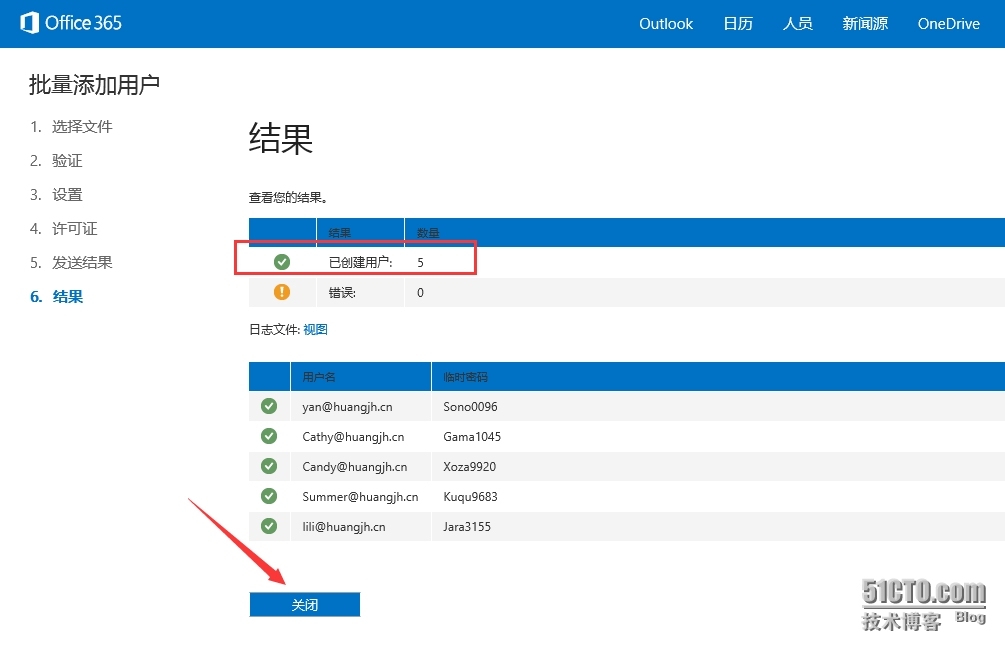
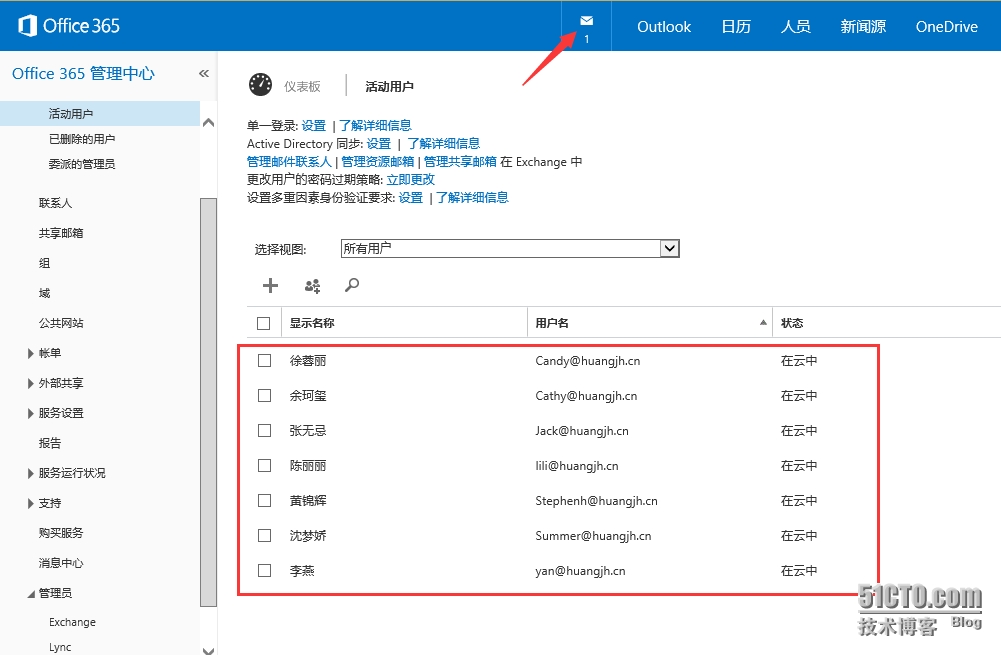
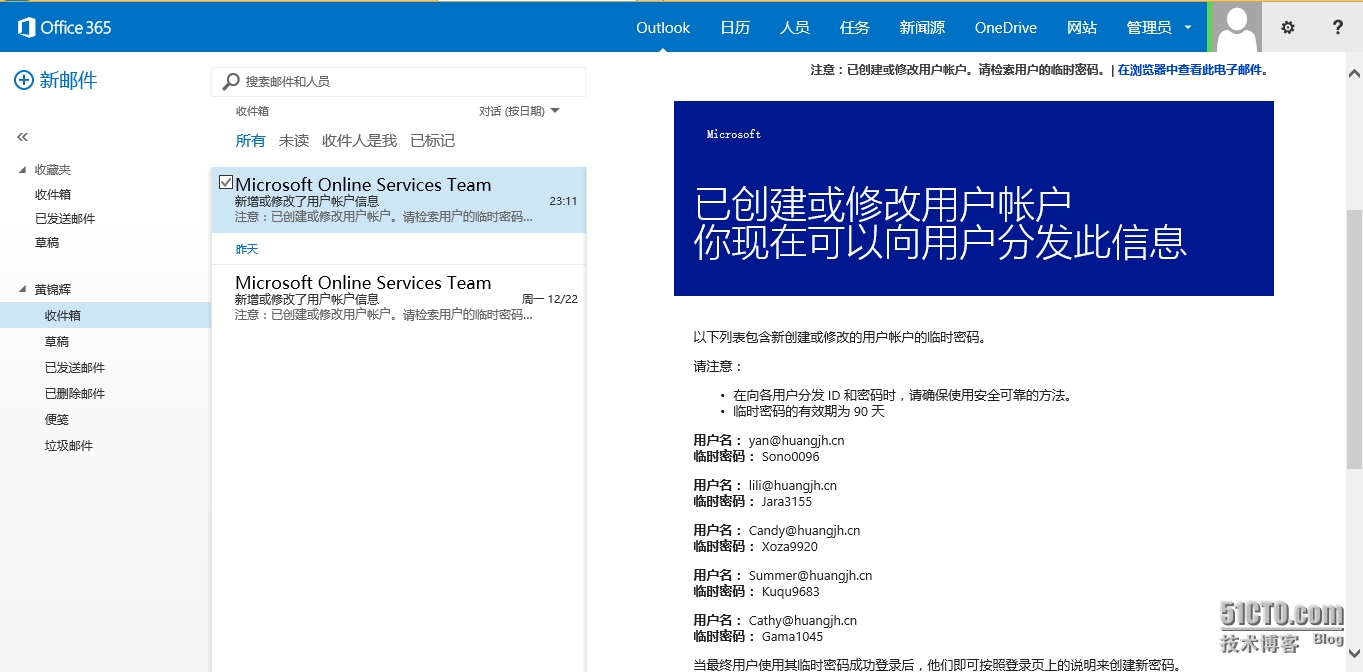
还没有评论