不好意思,因为文档的关系,这篇文章和第二十三篇的顺序搞反了,应该先配置好单点登录,在过程中安装好组件后才能在发布Web应用程序时看到Office 365的选项
第二十三篇地址如下:http://mxyit.blog.51cto.com/4308871/1563849
正确顺序是请先阅读本篇,然后再来看第二十三篇
好了,下边来看如何来配置单点登录,首先来解释下什么是单点登录吧,单点登录其实是目前比较流行的企业业务整合的一种解决方案,通过配置单点登录用户只需要登录一次就可以访问所有相互信任的应用系统。比较典型的像是域平台与企业OA等业务系统的整合,即使不是SharePoint开发的OA系统,也可以通过其他方向与AD进行整合,使用户用域账户登陆系统之后再登陆这些系统时不需要经过另外的身份验证,也就是仅登陆一次,就可以利用这些信息在其他系统里直接进行身份验证,这就是单点登录了。
在其他领域,比较常见的是QQ,只要登录QQ后,在登录腾讯的其他服务同样不再需要输入账户密码,这也是单点登录的一种手段,但是实现的方法就和AD平台的不一样了。这个不是我们讨论的重点,来看一下如何实现Office 365的单点登录吧
需要的工具可以在这里下载:
http://pan.baidu.com/s/1jGDqHwE
1.首先登录到ADFS服务器上,安装Microsoft Online Services登录助手
2.安装很简单,直接就完成了
3.接下来安装Powershell for Windows Azure AD,因为之后需要连接到Office 365中,进行转换域的操作
4.下一步
5.下一步
6.点击安装
7.安装完成
8.打开Powershell for Windows Azure AD,输入connect-MsolService连接到Azure AD
可能会提示有新版本,这个不影响后边的操作
9.输入Office 365凭证
10.输入Get-MsolDomain查看现在绑定的域名
11.输入Set-MsolADFSContext –Computer adfs.contoso.com连接到ADFS服务器
12.输入Convert-MsolDomainToFederated –DomainName mxyo365.cn将标准域转换为联合域
13.转换成功
14.登陆Office 365管理中心,查看域可以看到该域已经被设置为单点登录域
15.打开Office 365登陆页面
16.输入账户信息,之后按tab键切换,或者把鼠标放入密码框中
17.这时候会自动进行重定向,连回到ADFS进行身份验证
18.输入账户信息,因为是在外网测试的,所以需要输入账户密码
19.登录完成
20.可以将ADFS的域名加入到本地Intranet中
这样单点登录就实现了
本文出自 “Just Make it happen” 博客,作者:mxy00000
- 微软将推出卫星解决方案:可连接到 Azure 云服务 - 2020年9月17日
- Windows Terminal 1.0正式发布 - 2020年5月25日
- Azure Lighthouse 相关介绍 - 2020年3月2日

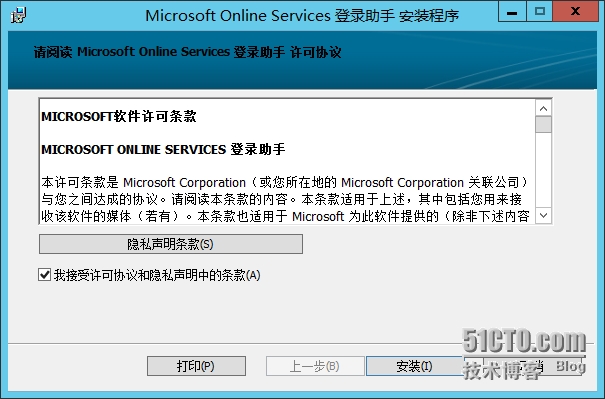
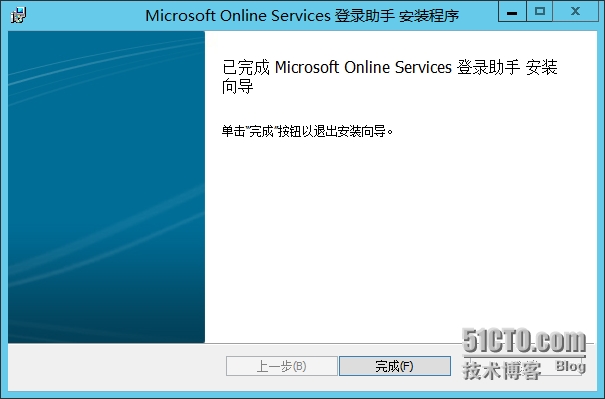
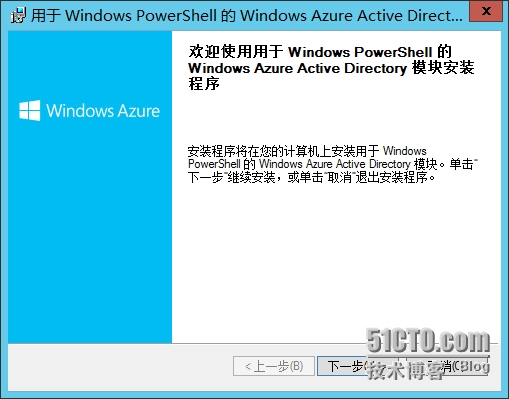
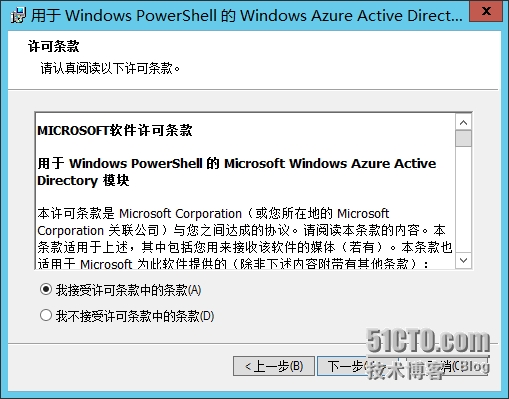
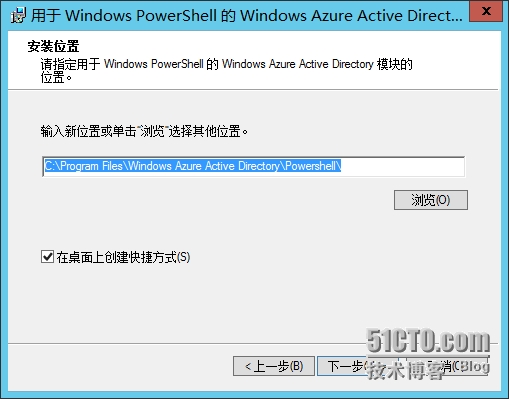

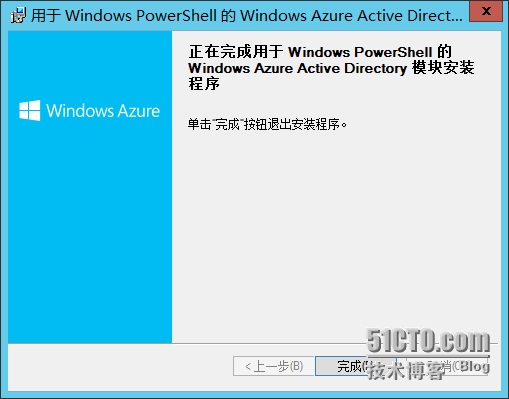
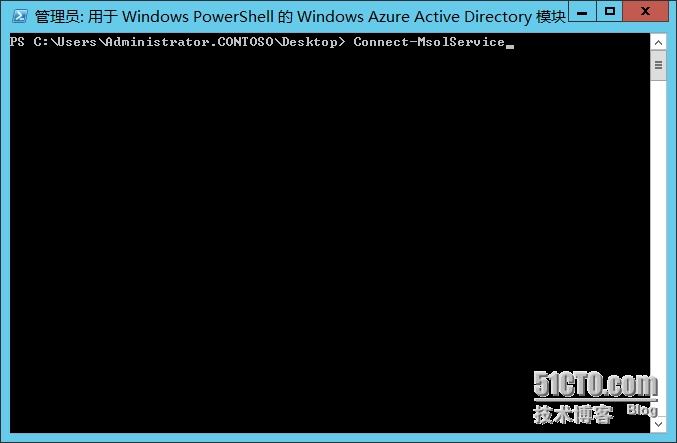
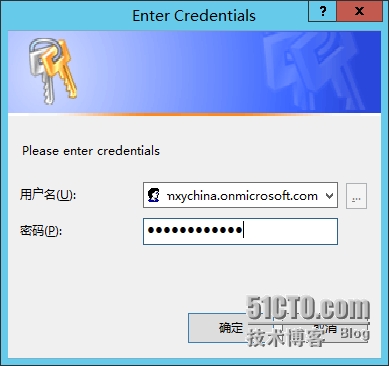
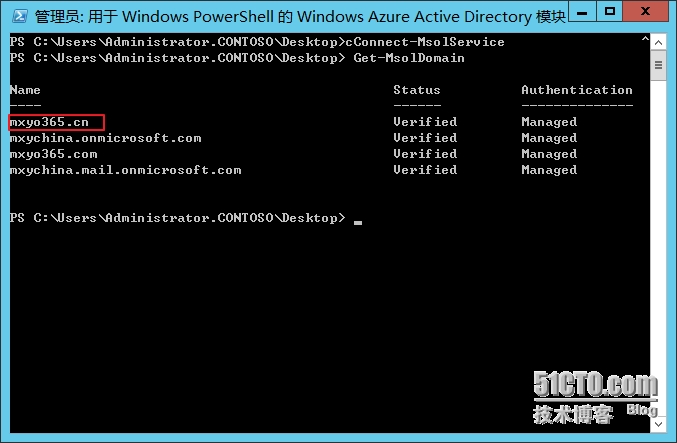
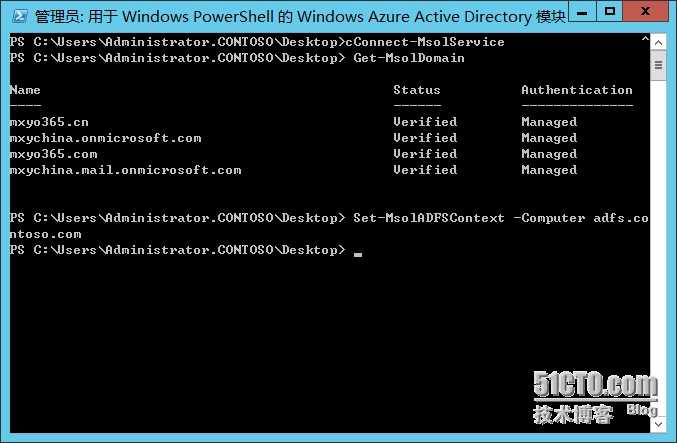
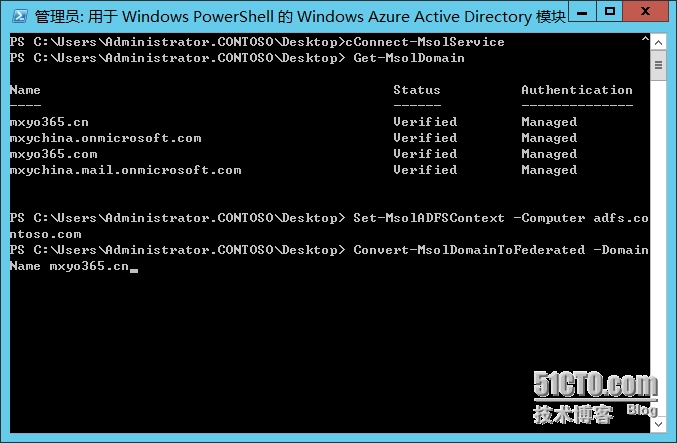
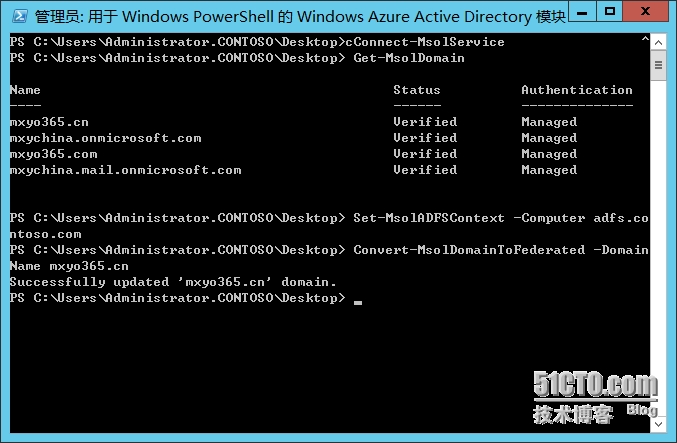
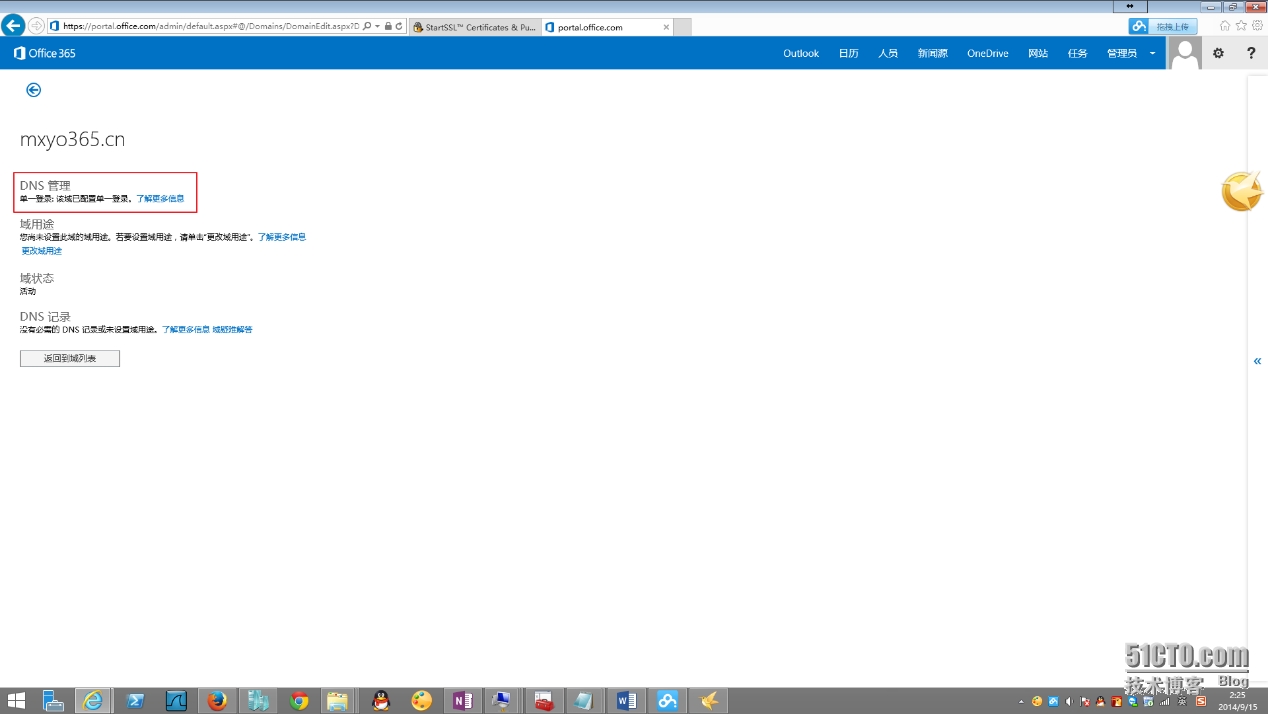
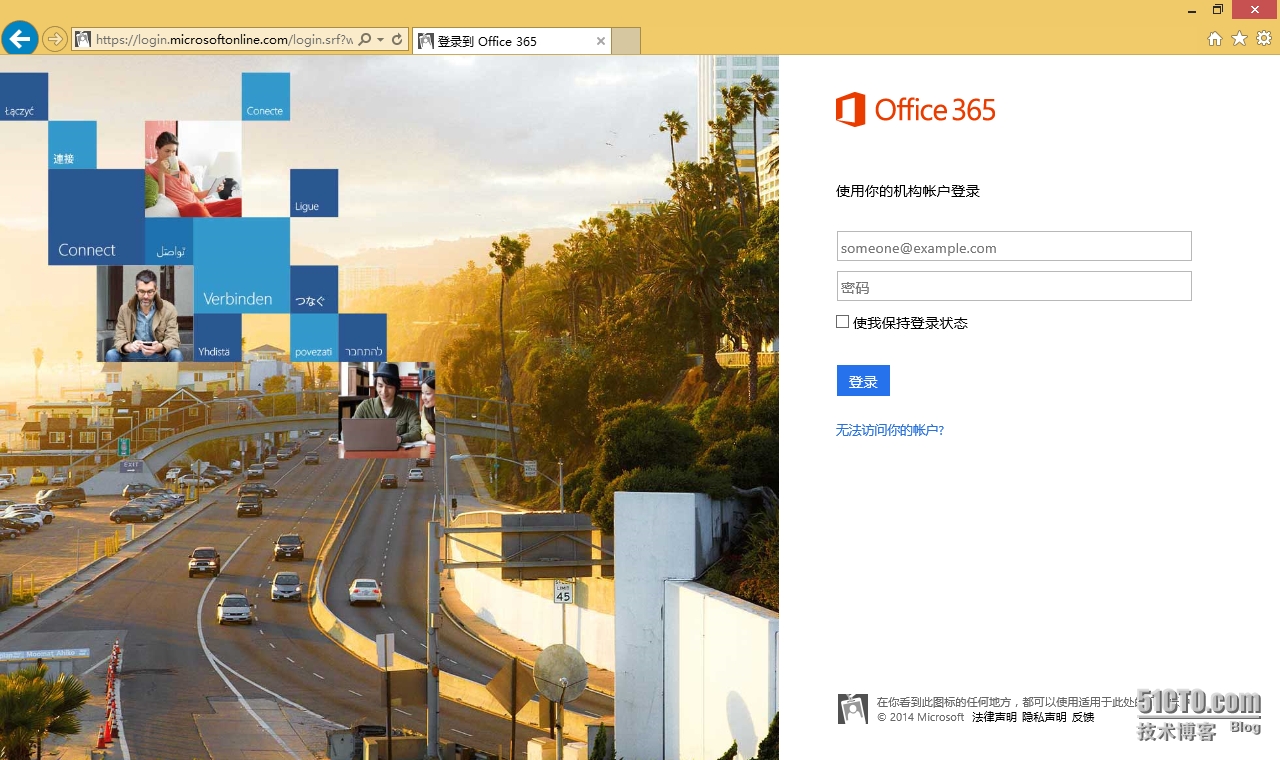
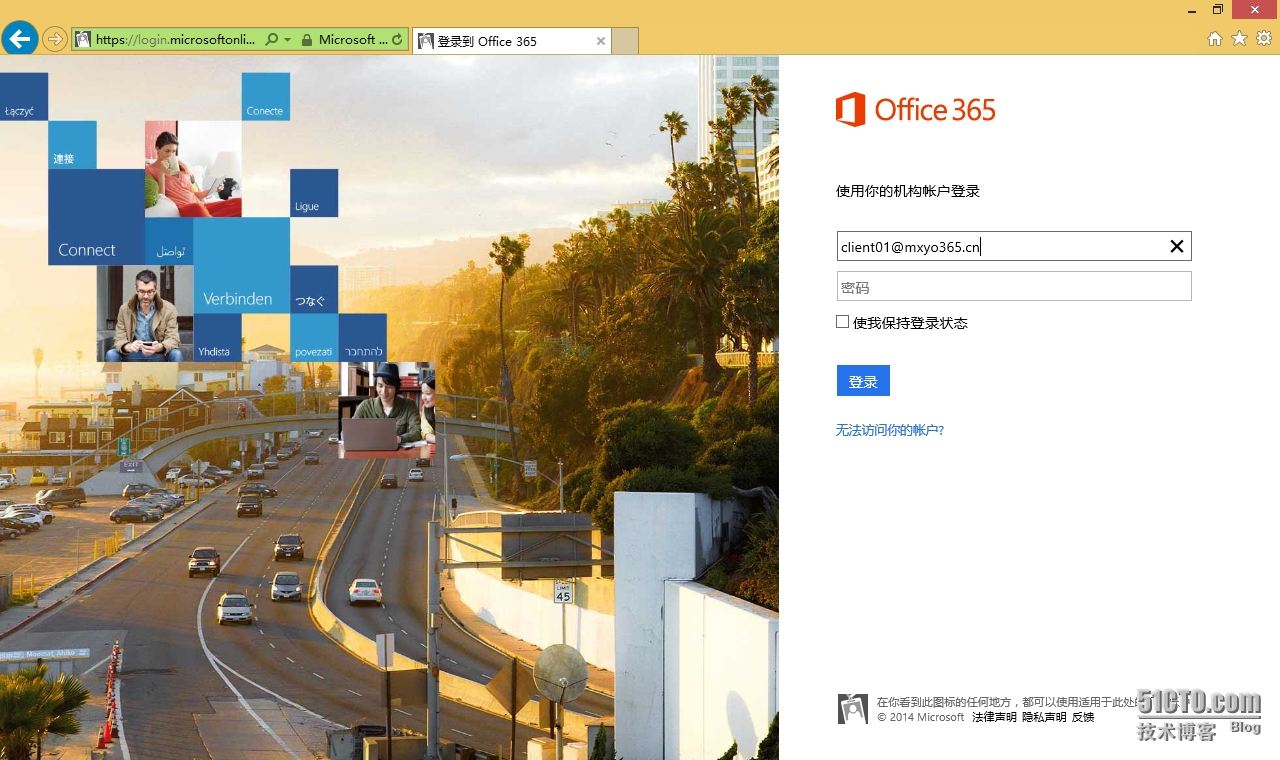
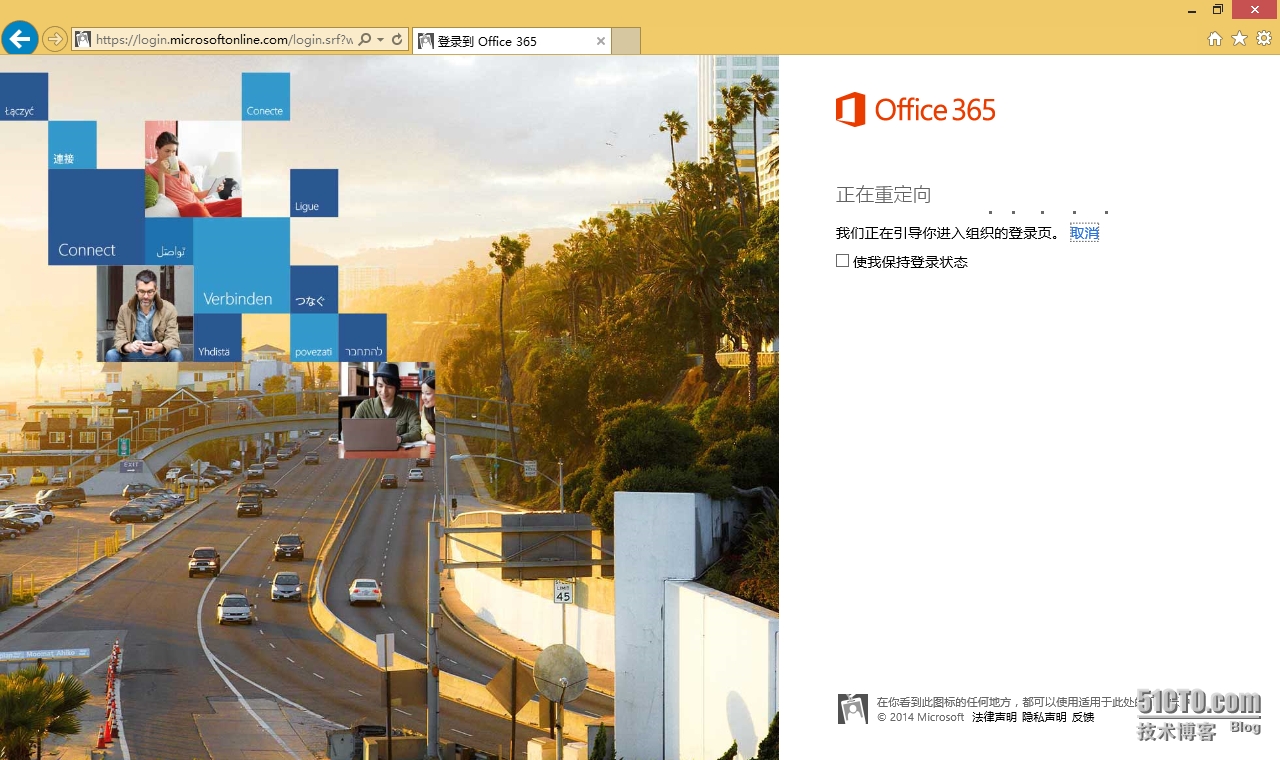
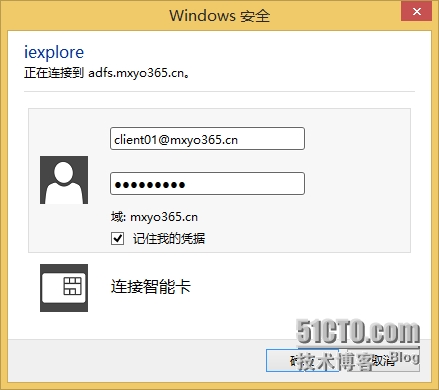

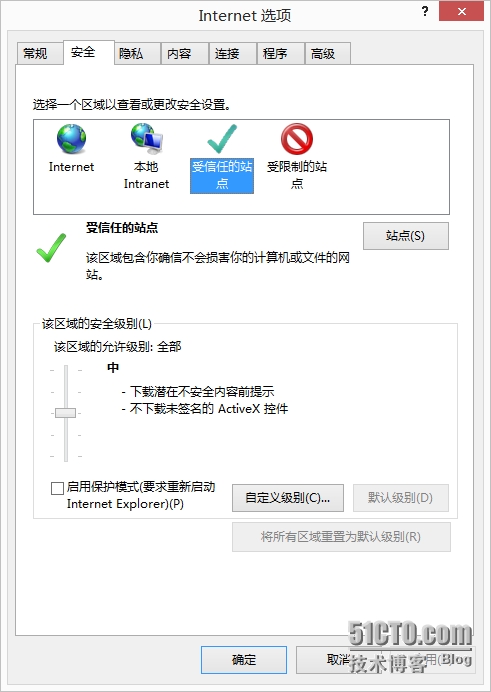
还没有评论