登陆并开始使用Microsoft Lync 2013,打开开始菜单,找到LYNC 2013客户端软件,双击客户端图标,第一次使用会要求您输入登录地址(用户名),选择想要的状态,点击登录,稍等片刻,出现第二个提示框,并根据之后的提示输入密码(可以选择是否保存密码),再次点击登录。
登录成功后,就可以看到Lync 2013的使用界面,非常的简洁,如图:
5. ![]() 选择联系人界面,寻找联系人或选择沟通记录界面,查看之前的消息、语音、会议记录
选择联系人界面,寻找联系人或选择沟通记录界面,查看之前的消息、语音、会议记录
接下去开始使用Lync 2013,第一步设置自己的头像。
1. 点击Lync 2013上头像处,进入Lync-选项的我的图片,点击编辑或删除图片
2. 系统会自动跳转到Office 365的登陆页面,根据提示输入用户名和密码进行登录
3. 登录后会看到更改照片的设置界面,选择浏览之后选择计算机中自己喜欢的图片或照片
4. 点击打开后开始上传图片,耐心等待几秒,完成后点击网页右下角的保存,完成图片的设置。
5. 可以看到刚才上传的图片已经成功在Lync 2013上显示。
接下去,您需要了解每个状态的使用,点击有空旁边的小三角,出现如下图所示的选项
| 您在线并且可以联系。 | |
| 您正在沟通,或者根据您的 Outlook 日历,显示您正在开会。 | |
| 您的电脑已经闲置了一段时间。“下班 ”,说明您没有在工作中。 | |
| 您不想被打扰,只有工作组联系人发送会话邀请时,您才能看到提醒。 | |
| 您没有登录。如果您设置阻止某人看到您的状态,您也将显示离线状态。 | |
| 如果您设置了自动答复,可在状态图标中右下角显示特殊标志。 |
现在,您可能还没有联系人,联系人列表中为空,您可以通过联系人列表的查找功能找到合适的联系人,并将不同的联系人保存在不同的组中。
1. 点击联系人![]() –点击组—右击常用联系人—选择创建新组—输入新组的名称
–点击组—右击常用联系人—选择创建新组—输入新组的名称
2. 在搜索框中输入想要寻找用户的姓名、电子邮件地址或者电话号码。
3. 在搜索结果中,右键单击用户。单击添加到联系人列表,选择相应的组名,将他们添加到一个组中。
4. 如要添加组织外的用户,例如联盟用户或者MSN?、Windows Live?、Yahoo! 、AOL用户。点击右边的添加人员按钮,选择添加我的组织外部的联系人。
5. 输入要添加的外部联系人的地址,等待对方同意,此时已经可以看到在外部联系人中联系人地址,并显示为外部网络(此处已MSN为例)。
添加完组和联系人后,您就可以随时和您的联系人进行沟通,同时您可以看到您的联系人还可以根据状态、关系和新增进行分类,方便您管理和查找。
- 微软将推出卫星解决方案:可连接到 Azure 云服务 - 2020年9月17日
- Windows Terminal 1.0正式发布 - 2020年5月25日
- Azure Lighthouse 相关介绍 - 2020年3月2日

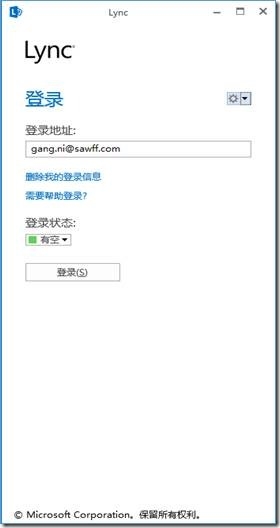
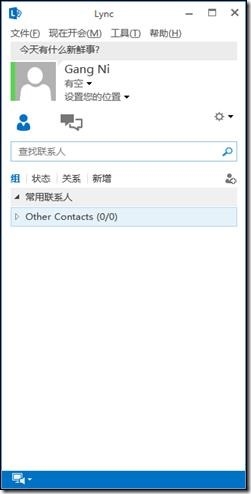
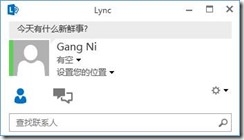
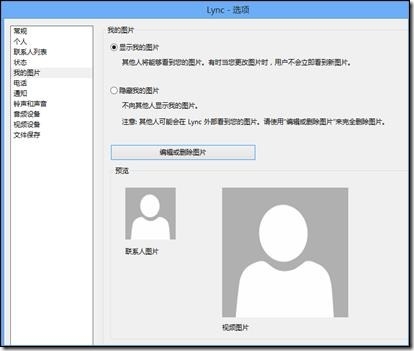
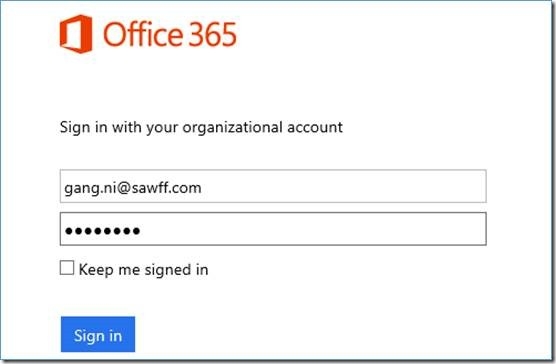
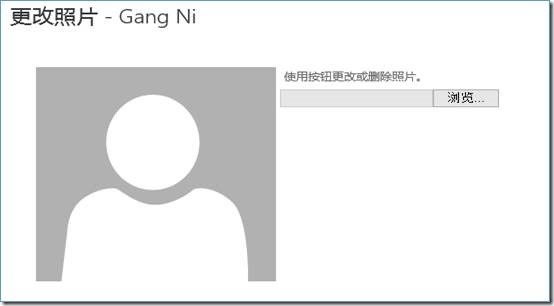
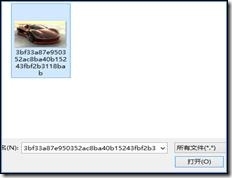
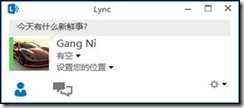
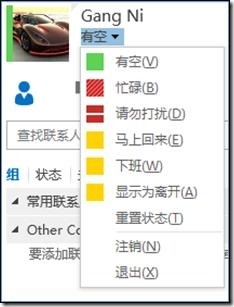
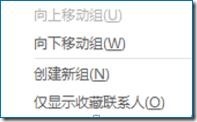
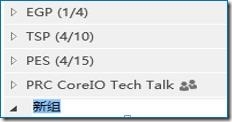
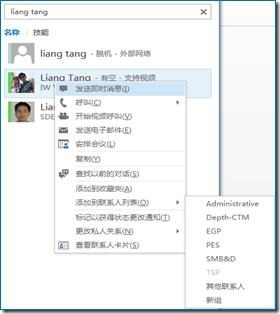
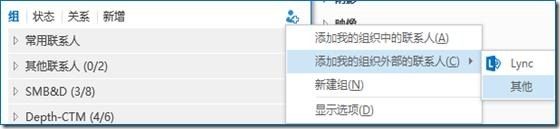
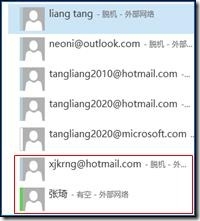
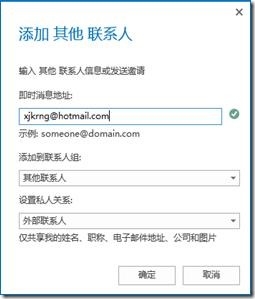
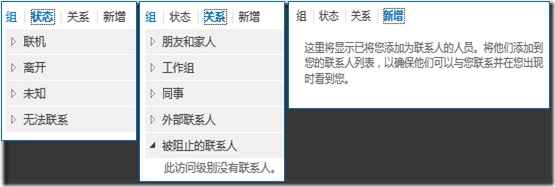
还没有评论