您可以在会议中共享您的桌面、应用程序、PowerPoint 演示,或者与其他用户在一个虚拟白板上开展工作。
1) 共享桌面
1. 将鼠标浮于会议视图下方的共享![]() 按钮,选择演示 – 桌面。
按钮,选择演示 – 桌面。
2. 此时会议中其他人就会看到共享的桌面。
3. 其他与会者可以点击右上角的![]() 按钮,或共享者通过点击上方的
按钮,或共享者通过点击上方的![]() 按钮,可临时将桌面的控制权限交给指定的其他人员。
按钮,可临时将桌面的控制权限交给指定的其他人员。
2) 进行 PowerPoint 演示
使用这个功能可以为一组人提供一个准备好的 PowerPoint 演示。在演示中的任何时间,您都可以控制演示速度和演示内容。
1. 将鼠标悬浮在共享按钮图标上,单击 PowerPoint。
2. 然后找到PowerPoint 演示文稿所在路径,然后双击想要立即开始演示PowerPoint文稿。
3. 其他与会者即可查看演示文稿。
4. 点击右上方的笔状按钮,即可调出各种用于演示文稿批注的工具,点击下方的缩略图和备注,可查看所有PPT页面和备注。
3) 创建一个白板
白板是一个可以记录和绘画的全新页面,会议中的用户可以一起使用它进行讨论和创意。
1. 将鼠标悬浮在共享按钮图标上,单击白板。
2. 如需开始在白板上书写或者绘画,可以使用最右方的工具。
3. 当有人使用激光指针时,会显示使用者名称。
4) 创建一个投票
如果需要与会者的快速反馈,可以自定义投票,用于判断大家的意向。
1. 将鼠标悬浮在共享按钮图标上,单击 投票。
2. 在出现的创建投票 窗口中,设置名称、问题和选项。
3. 当用户参与投票时,在窗口中我们就可以查看到投票的结果。
4. 完成后主持人可以保存投票结果及对与会者隐藏投票结果—点击下方的投票操作。
5) 会议记录
有时您想记录下您的会议内容,您可以通过OneNote和录制来记录和保留您的会议内容和过程。
OneNote
1. 将鼠标悬浮在共享按钮图标上,单击ONENOTE。
2. 在对话框中,单击我的便笺 按钮。
3. 选择要记录笔记的位置。
4. 开始记录会议内容,并且您可以看到Onenote已经自动记录了与会人员,会议共享的内容及上传的附件
5. 完成记录,点击Onenote顶部的文件—发送—电子邮件,自动完成outlook内容和收件人,发送给所有与会者。
- 微软将推出卫星解决方案:可连接到 Azure 云服务 - 2020年9月17日
- Windows Terminal 1.0正式发布 - 2020年5月25日
- Azure Lighthouse 相关介绍 - 2020年3月2日

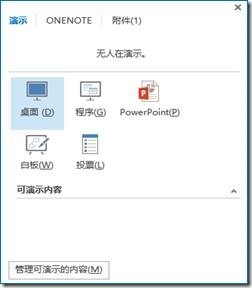
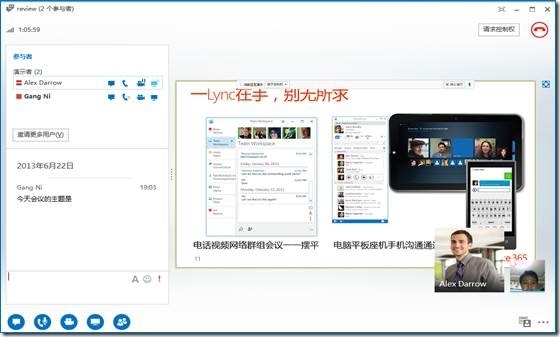
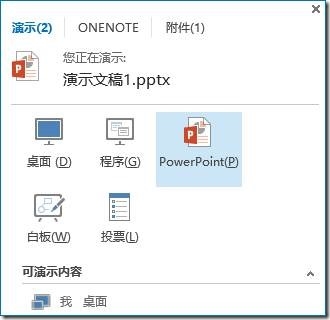
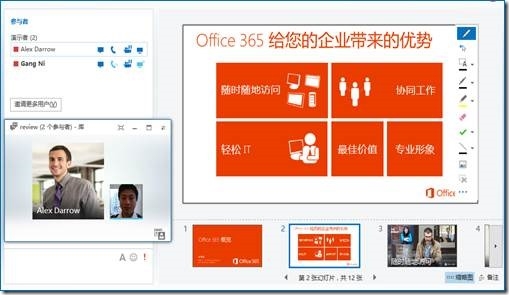
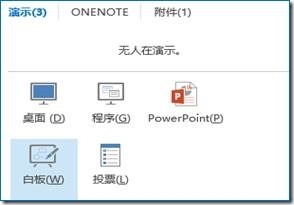
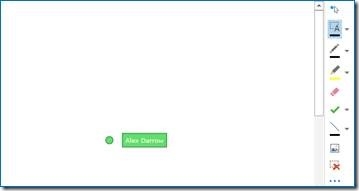
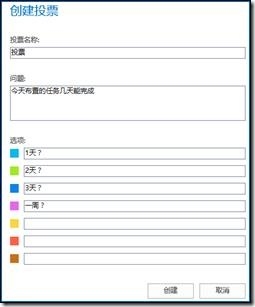
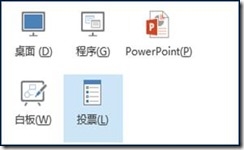
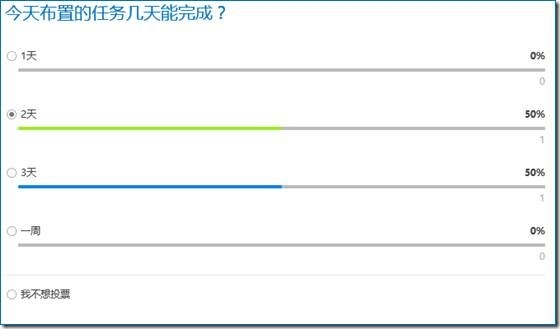
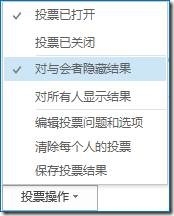
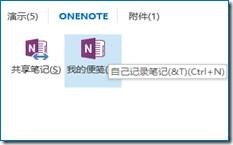
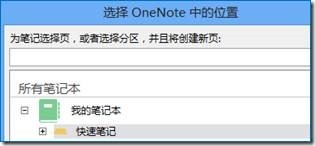
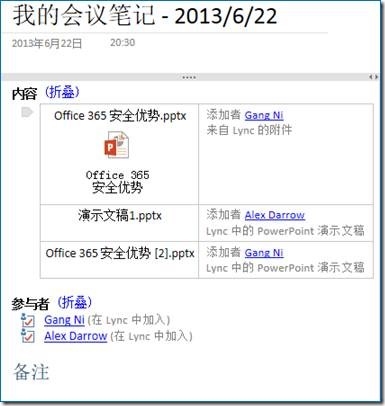
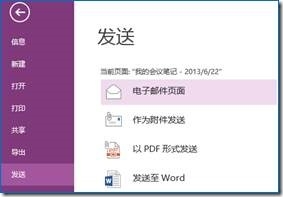
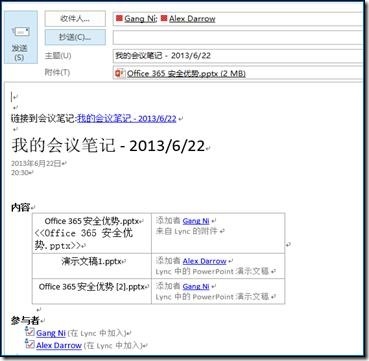
还没有评论