Onedrive for Business之前的名称是Skydrive Pro,截图都是之前完成的,所以在截图中使用的版本还是Skydrive Pro,但是操作方法一致。
界面介绍
a) 点击“SkyDrive”按钮
b) 进入个人SkyDrive空间,在这里可以存储、同步并共享文档。文档在共享之前都是私有的
c) 点击“…”按钮,你可以对文档进行一些编辑、共享和关注
d) 你还可以在这里对文档进行签出合签入操作(签出后对文档具备独占权利,别人无法对于当前文档进行操作)同时还可以选择对于当前该文档所处的工作流进行查看和编辑
e) 点击“同步”按钮
f) 你可以选择将个人的SkyDrive同步到本地磁盘
g) 等待一段时间后,同步动作完成
h) 完成后,你就可以在本地SkyDrive文件夹中查看、编辑你的文档了,在这里你对于文档有任何的操作变动,它都会及时与服务器上文件夹中的文档进行同步
i) 计算机桌面右下角会有图标提示你该文件夹目前同步的状况
j) 你还可以在这里来对于你当前的SkyDrive Pro文件夹进行同步和问题查看等操作。
2) 文档同步
a) 打开个人文档SkyDrive文件夹
b) 点击“同步”按钮
c) 你可以选择将个人的SkyDrive同步到本地磁盘
d) 等待一段时间后,同步动作完成
e) 完成后,你就可以在本地SkyDrive文件夹中查看、编辑你的文档了,在这里你对于文档有任何的操作变动,它都会及时与服务器上文件夹中的文档进行同步
f) 计算机桌面右下角会有图标提示你该文件夹目前同步的状况
g) 你还可以在这里来对于你当前的SkyDrive Pro文件夹进行同步和问题查看等操作。
h) 无论是在网页版的个人文档中,还是在计算机的SkyDrive文件夹中,文档的状态都是一致的,在任何一处修改文档,都会自动同步到另外一端,非常方便。
i) 一旦修改内容,在网页版站点后文档后都有提示![]() ,这样的标志表示该文档近期刚刚被修改并且同步过。
,这样的标志表示该文档近期刚刚被修改并且同步过。
3) 共享设定
a) 图中所示,![]() 表示当前文档还是独享状态,
表示当前文档还是独享状态,![]() 状态表示该文档已经与其他用户共享,可以通过上述两个按钮打开下级菜单
状态表示该文档已经与其他用户共享,可以通过上述两个按钮打开下级菜单
b) 可以在此选项卡下选择邀请他人访问文档
c) 可以输入名称或者电子邮件来邀请其他用户对此文档进行查看和编辑,选择用户后,会发送电子邮件邀请到用户邮箱
d) 对于已经开启共享的文档,你还可以再次对于共享的权限进行编辑保证权限适合其他用户。
e) 如果这里的权限不能满足用户的需求,你还可以点击“高级”,进入高级选项卡
f) 在此选项卡下,你可以像本地文件那样添加、删除和修改用户权限
可以按照用户需求,来分配更加细化的权限。
- 微软将推出卫星解决方案:可连接到 Azure 云服务 - 2020年9月17日
- Windows Terminal 1.0正式发布 - 2020年5月25日
- Azure Lighthouse 相关介绍 - 2020年3月2日

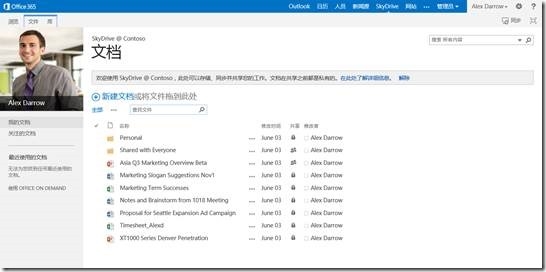
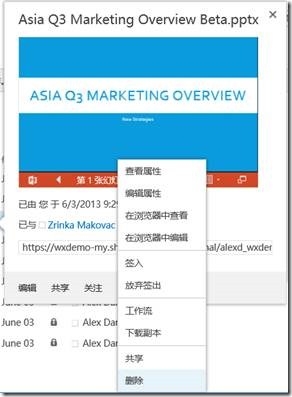
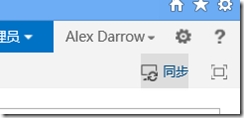
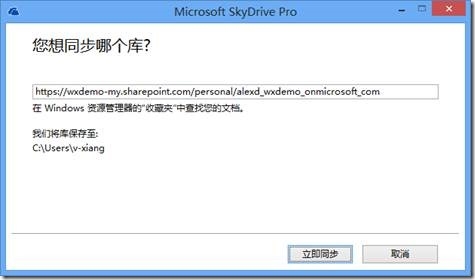
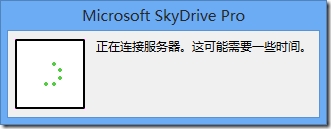
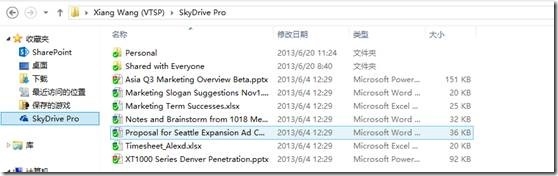
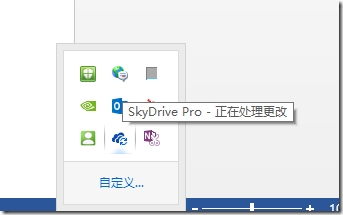
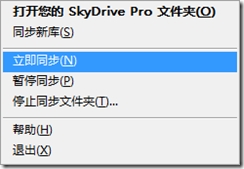
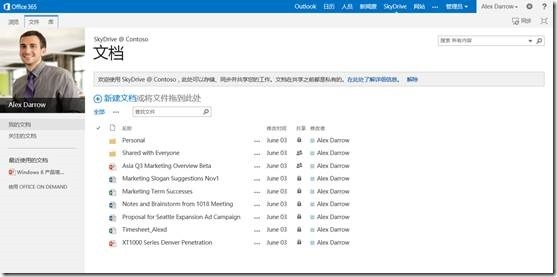
![clip_image010[1] clip_image010[1]](http://www.exchangecn.com/images/2015/06/22-15152783.jpg)
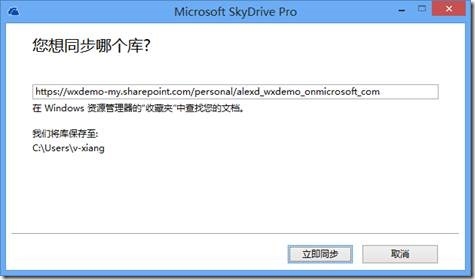
![clip_image014[1] clip_image014[1]](http://www.exchangecn.com/images/2015/06/22-15152825.jpg)
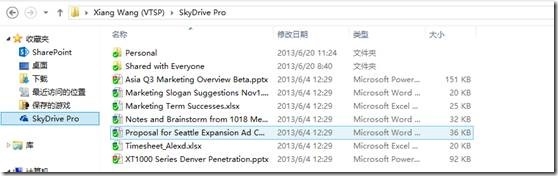
![clip_image017[1] clip_image017[1]](http://www.exchangecn.com/images/2015/06/22-15152857.jpg)
![clip_image018[1] clip_image018[1]](http://www.exchangecn.com/images/2015/06/22-15152866.jpg)
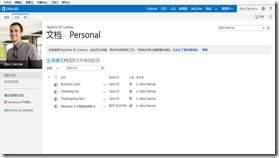
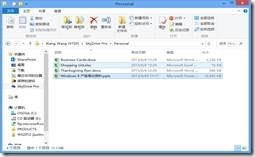
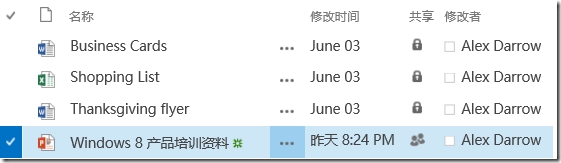
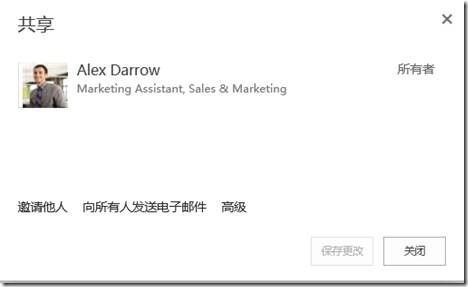
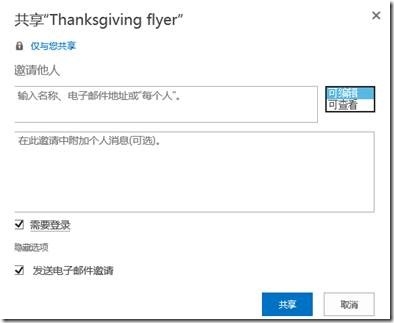
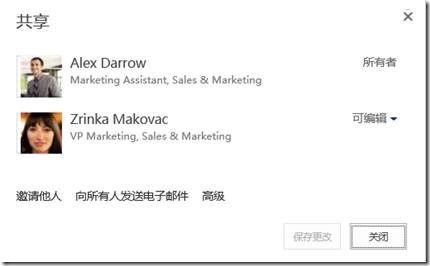
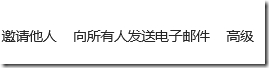
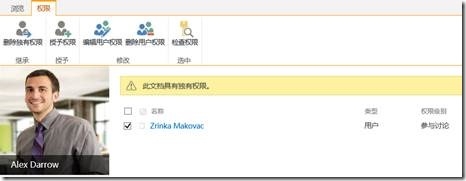
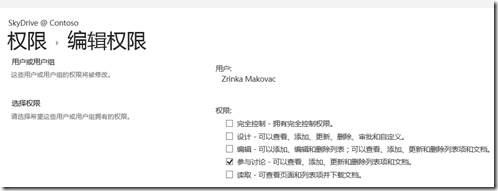
有1人评论