本文介绍在Office 365中如何快速的批量添加用户,批量导入利用的是一个 CSV 格式的文件,你可以在本文的末尾下载事例样式的模板文档,如果您有用户在不同国家/地区工作,则需要为每个国家/地区的用户创建一个电子表格。 例如,一个电子表格列出在美国工作的所有用户,另一个电子表格列出在日本工作的所有用户。 这是因为各个地区可用的 Office 365 服务有所不同。
您的电子表格需要包含与样本电子表格相同的列标题。 还需要包含各用户的用户名(如 bob@contoso.com)和显示名称(如 Bob Kelly)的值。 若要将其他字段保留为空,请在相应字段中输入空格加逗号,如下图中所示。
- 我是否需要与样本电子表格中的相同的列标题? 是的。样本电子表格中包含第一行的列标题。这些标题是必需的。对于要添加到 Office 365 的每位用户,您可以在标题下为其创建一行。如果添加、更改或删除任何列标题,Office 365 可能无法根据文件中的信息创建用户。
- 如果没有每个用户所需的所有信息该怎么办?用户名和显示名称是必需的,没有这些信息就无法添加新用户。如果没有其他一些信息(如传真),则可以使用空格加逗号来指明该字段应留空。
- 电子表格最大或最小可以为? 电子表格必须至少包含两行。一行代表列标题(用户数据列标签),另一行代表用户。不能超过 251 行。如果需要导入超过 250 个用户,则可以创建多个电子表格。
- 可以使用哪些语言? 创建电子表格时,您可以以任何语言或字符输入用户数据列标签,但是不能更改标签的顺序,如示例所示。然后,可以使用任何语言或字符在字段中输入内容,并将文件保存为 Unicode 或 UTF-8 格式。
- 如果正在添加的用户来自不同国家或地区,该怎么办? 为每个区域创建一个单独的电子表格。 您需要为每个电子表格分别完成“批量添加用户”向导,并为您正在处理的文件中的所有用户提供单个位置。
- 可以使用的字符数有限制吗?下表介绍了样本电子表格中的用户数据列标签以及各个标签的最大字符长度。
示例CSV文件可以在:Office 365 管理中心 – 用户 -活动用户 – 点击:批量添加 后打开选择 CSV文件的页面中,下载CSV文件示例
PS:需要特别注意的是,下载下来的CSV需要在txt的记事本中编辑,这样可以确保文件内的字符集是UTF-8,如果是新建一个CSV文件也样也需要确保其是UTF-8的格式,将txt记事本另存为即可。
否则你会遇到当保存好的 CSV 文件上传的时候有乱码并伴有错误提示:用户名无效。您只能使用字母和数字。不能有空格。缺少一个或多个必填字段。请检查 CSV 文件并重试。一个或多个字段超出最大字符数限制。请检查 CSV 文件并重试。
在向 Office 365 添加大量用户之前,建议使用样本电子表格进行练习。例如,编辑包含少量用户(如 5 个或 10 个)数据的样本电子表格,并使用新名称保存文件。完成此过程中介绍的步骤,检查结果,然后删除新帐户并重新开始。可通过这种方法练习根据需要正确设置所有数据。
用户需要获颁许可证,才能使用 Office 365 服务。 您可能需要先检查是否有足够许可证分配给电子表格中列出的所有用户,再继续操作。 选择“帐单”>“订阅”以查看是否拥有足够多的许可证。 如果需要购买更多许可证,请选择“更改许可证数量”。 也可以运行向导并分配您已有的许可证,以后再购买更多许可证并重新运行该向导。
1、转到 Office 365 管理中心
用户需要获颁许可证,才能使用 Office 365 服务。 您可能需要先检查是否有足够许可证分配给电子表格中列出的所有用户,再继续操作。 选择“帐单”>“订阅”以查看是否拥有足够多的许可证。 如果需要购买更多许可证,请选择“更改许可证数量”。 也可以运行向导并分配您已有的许可证,以后再购买更多许可证并重新运行该向导。
2、现在转至“批量添加用户”向导:选择“用户”>“活动用户”。 选择“添加”,如下图所示。
3、将显示“批量添加用户”向导,并引导您完成向 Office 365 添加一组用户的步骤。在“步骤 1 – 选择 CSV 文件”中,指定您自己的电子表格,如下图中所示。
4、在“步骤 2 – 验证”中,向导将告诉您电子表格中的内容的格式是否正确。
5、在“步骤 3 – 设置”中,选择“允许”,以便您的电子表格中列出的用户可以使用 Office 365。 也请选择这些用户使用 Office 365 时所在国家/地区。 请记住,如果组织中的某些用户要在其他国家/地区使用 Office 365,请使用这些用户的名称创建一个单独的电子表格,并再次运行“批量添加用户”向导以添加这些用户。
6、“分配许可证”页面显示您有多少可用许可证。
7、您可以选择“购买更多许可证”,但您将离开“批量添加用户”向导并转到 Office 365 管理门户中的“帐单”。 购买更多许可证之后,您必须等待几分钟,待订单处理完毕,然后从头开始启动“批量添加用户”向导。
如果不购买更多许可证,将不会为您的电子表格中列出的所有用户都创建帐户。本示例中,我们不购买更多许可证,而是继续运行“批量添加用户”向导。
8、在“步骤 5 – 发送结果”中,键入您要为其获取电子邮件的用户的电子邮件地址,这封电子邮件中列出了电子表格中的用户的所有Office 365 用户名和临时密码。
9、将向您在“步骤 5 – 发送结果”中指定的所有电子邮件地址发送以下电子邮件。 此电子邮件说明已创建了哪些帐户。 请注意,之所以仅为部分用户创建帐户,是因为许可证数量不足。
10、您可以以后购买更多许可证,然后使用同一个电子表格重新运行“批量添加用户”向导。 该向导将跳过已有帐户的用户;在结果报告中,它将显示“重复用户名”,说明带该信息的用户已经拥有一个帐户。
“批量添加用户”向导中的最后一页列出用户名和临时密码,如下图中所示。
已将用户添加到 Office 365 之后,你需要告知这些用户其 Office 365 帐户信息。请使用正常的新密码通知流程。
- 微软将推出卫星解决方案:可连接到 Azure 云服务 - 2020年9月17日
- Windows Terminal 1.0正式发布 - 2020年5月25日
- Azure Lighthouse 相关介绍 - 2020年3月2日


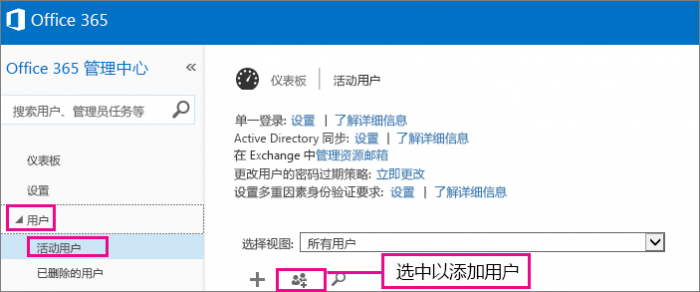
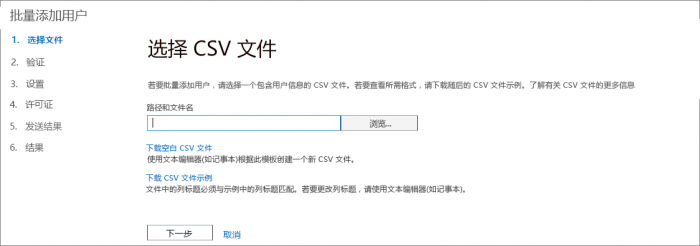
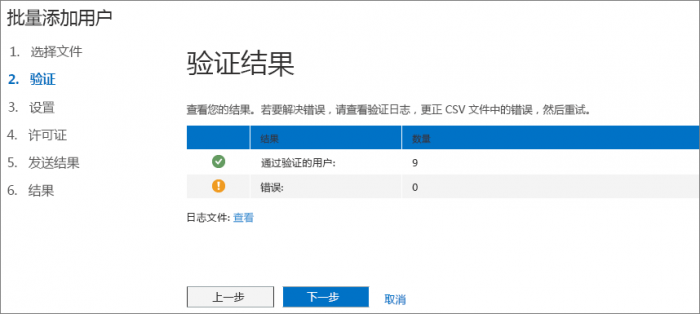
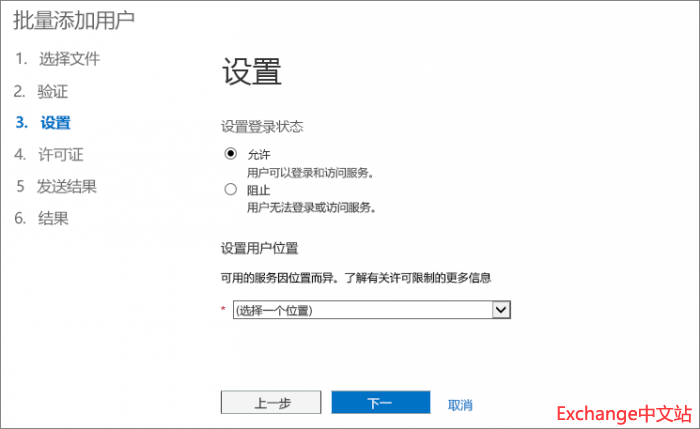
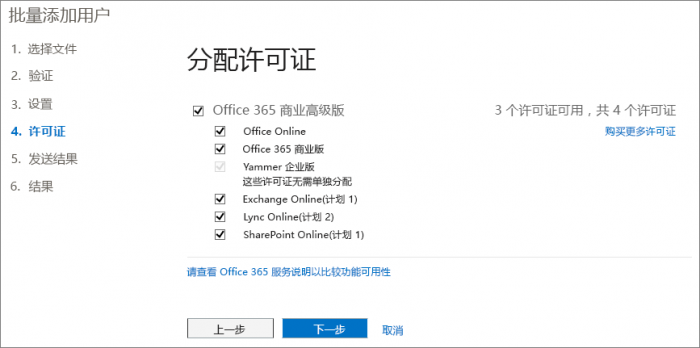
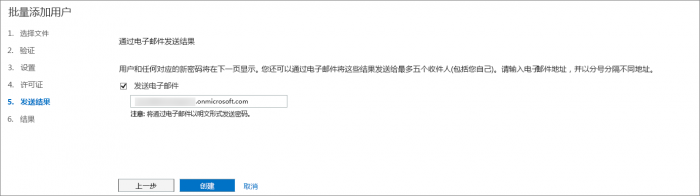
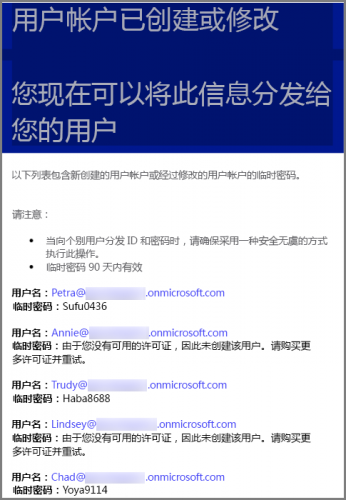
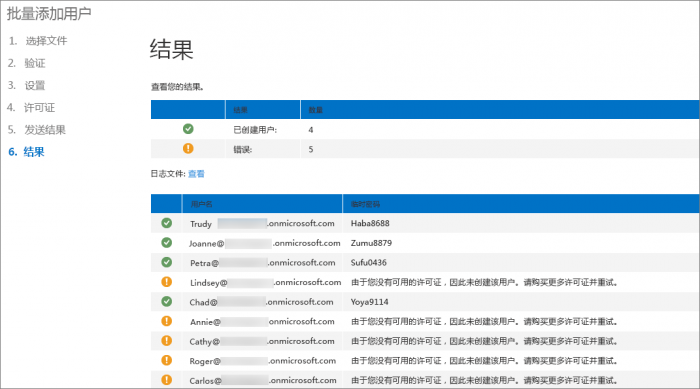
还没有评论